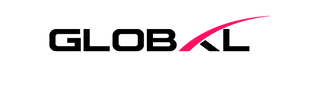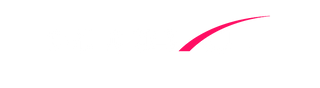Il processo per cambiare il programma di posta predefinito su Windows 11 e Windows 10 è molto simile. Ecco come farlo:
Windows 11:
-
Apri le Impostazioni: Clicca sul pulsante Start nell'angolo in basso a sinistra dello schermo. Nell'elenco delle app, trova e fai clic sull'icona delle impostazioni (l'icona a forma di ingranaggio).
-
Seleziona "App": Nelle Impostazioni, vedrai diverse opzioni. Fai clic su "App" per aprire le impostazioni delle app.
-
Scegli "App Predefinite": Nella barra laterale sinistra delle impostazioni delle app, trova e fai clic su "App predefinite".
-
Modifica il Programma di Posta Predefinito: Scorrere verso il basso fino a trovare l'opzione "App per la posta". Fai clic sull'applicazione attualmente impostata come predefinita per la posta (potrebbe essere l'app di posta elettronica predefinita di Windows o un'altra app).
-
Seleziona Microsoft Outlook: Verrà visualizzato un elenco di altre app disponibili sul tuo computer. Cerca e fai clic su "Microsoft Outlook" dall'elenco delle app installate.
-
Conferma le Modifiche: Una volta selezionato Microsoft Outlook, le modifiche verranno salvate automaticamente. Puoi quindi chiudere le impostazioni.
Windows 10:
-
Apri le Impostazioni: Clicca sul pulsante Start nell'angolo in basso a sinistra dello schermo. Nell'elenco delle app, trova e fai clic su "Impostazioni" (l'icona a forma di ingranaggio).
-
Seleziona "App": Nelle Impostazioni, trova e fai clic sull'opzione "App".
-
Scegli "App Predefinite": Nella barra laterale sinistra delle impostazioni delle app, trova e fai clic su "App predefinite".
-
Modifica il Programma di Posta Predefinito: Scorri verso il basso fino a trovare l'opzione "App per la posta". Fai clic sull'applicazione attualmente impostata come predefinita per la posta.
-
Seleziona Microsoft Outlook: Verrà visualizzato un elenco di altre app disponibili sul tuo computer. Cerca e fai clic su "Microsoft Outlook" dall'elenco delle app installate.
-
Conferma le Modifiche: Una volta selezionato Microsoft Outlook, le modifiche verranno salvate automaticamente. Puoi quindi chiudere le impostazioni.
Ora Microsoft Outlook sarà il tuo programma di posta predefinito su Windows 11 o Windows 10. Quando aprirai un indirizzo email o sceglierai di comporre un nuovo messaggio di posta elettronica, si aprirà automaticamente utilizzando Microsoft Outlook.